How to control HomePod from Mac or iOS

The HomePod doesn’t behave like most other Apple devices. Unlike the Apple Watch, there’s no dedicated app. It supports AirPlay, so it shows up in the list of audio sources—but it’s also remote-controllable like an Apple TV. And to configure it, you don’t visit the Settings app, but the Home app. Here’s a quick guide to where and how you can control the HomePod from your iPhone, iPad, or Mac.
Controlling from Control Center in iOS
Soon after I got home with my HomePod, I found myself sitting on my couch while the HomePod played music from a few feet away. I realized that while I could call out a command to make the HomePod slightly louder, that would make a noise and disturb everyone else in the living room. I had my iPad with me; surely I could adjust the HomePod’s volume with that?
The answer is yes, but it took me a while to find it. Perhaps the fastest way to remotely control the HomePod from an iOS device (running iOS 11.2.5 or later) is by using Control Center, where you need to tap on the top right corner of the audio controller tile (or 3D Touch anywhere on the tile). Once you do this, you’ll see several different tiles. (You can also get to this same view by opening the Music app and, in the Now Playing sheet, tapping on the AirPlay icon at the bottom of the screen.)
The tile for your device shows AirPlay devices on your network; the tile for the HomePod lets you control it directly.
At the top is a tile for your iOS device, showing what’s currently playing (if anything) as well as a list of all the available AirPlay devices on your network and a volume slider. One of the AirPlay devices you’ll see will be your HomePod, since it supports AirPlay 1 (and will support AirPlay 2 with a forthcoming software update).
Other tiles on this screen are Apple devices you can control remotely—Apple TV models as well as HomePod. Tap on any of these tiles and you’ll get a set of controls that let you scrub, change volume, play/pause, and change tracks on that device. This is the quickest way to control a HomePod from an iPhone or iPad without using Siri.
If you select the tile representing your HomePod in this interface and don’t tap back to the tile representing your iOS device, your device will remain in a mode that controls the HomePod. If you open the Music app, you’ll see that it’s displaying the currently playing track on the HomePod, and the controls in the Music app will control the HomePod.
Now, this isn’t AirPlay—the music is still being streamed by the HomePod—but a remote-control interface. In fact, if you select your iPhone or iPad using this interface, you’ll find that you can play music on your device completely independently from your HomePod.
Controlling from iTunes on a Mac
On the Mac, the interface is similar (but slightly different). From the AirPlay pop-up menu just to the right of the volume slider in iTunes (version 12.7.3 and later), you can see available AirPlay devices (including the HomePod) in the Computer section. But below that you’ll find a Switch To section that lists all the devices eligible for remote control, namely Apple TVs and HomePods.
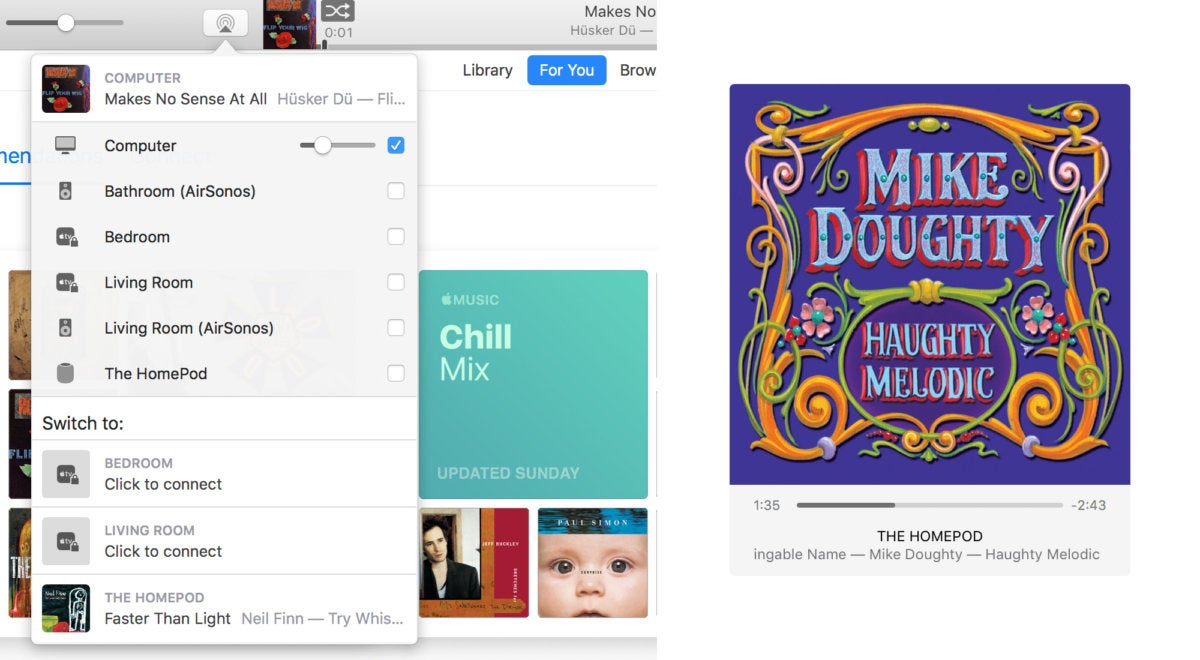
iTunes shows you local AirPlay speakers as well as devices available for remote control (left); even the iTunes miniplayer can control the HomePod (right).
If you click on the HomePod, you’ll find that iTunes is now remote controlling the HomePod, with its volume and navigation buttons acting directly on that device. The Up Next and History lists in the player will reflect what’s happening on the HomePod, and you can add tracks to the Up Next list from Apple Music. Even the iTunes mini player reflects what’s happening on the HomePod, and your media-key shortcuts will now control the HomePod directly.
HomePod as an AirPlay device
Even before AirPlay 2 arrives, HomePod already works as an AirPlay 1 device. It shows up in the standard AirPlay source list on both Mac and iOS. You can select it as you would any other AirPlay speaker, and it will play whatever audio you send to it, from any app that supports AirPlay.
Keep in mind, though, that when you’re using AirPlay, the device that’s sending audio is in complete control of the HomePod. Audio is streaming from your device to the HomePod directly, and that means that if you do something to upset the audio playing—like tapping on a video on Twitter or Facebook—it’ll stop the music and play the audio that came with the video, just as it would if it were coming out of your own device’s speaker. (AirPlay 2 will offer the ability to play different sounds on different devices, but we’re not there yet.)
What AirPlay will let you do is stream Spotify tracks, Overcast podcasts, or just about anything else you can think of from your iPhone to your HomePod. And on the Mac, don’t forget that all AirPlay devices show up in the Sound pane of the System Preferences app as outputs, so you can also route sound from any Mac app to your HomePod.
It’s still early days for the HomePod. The arrival of AirPlay 2 will make it an even more flexible device in terms of controlling and streaming audio remotely. But even now, you can take control of your HomePod not just via your voice, but with any Apple device running the most current versions of iOS or macOS.

